Create your own email templates, that will be sent from the system at different points of the candidate’s application process, for example;
Interview confirmations, ‘get in touch’ emails, referral scheme, and anything else you’d like to include.
To view your email templates click Social on the top navigation menu and select the Email Templates option:

This will display the Email Templates screen, listing all your email templates in date descending order:

From here, you can search, edit, delete or create a template.
For more details on creating email templates, see Create an Email Template.
Search templates
To search for a template, enter a search term in the textbox and click the Search button. This will return any templates that include the search term within the name. In this example, all template names that include the search term ‘confirm’ are returned:
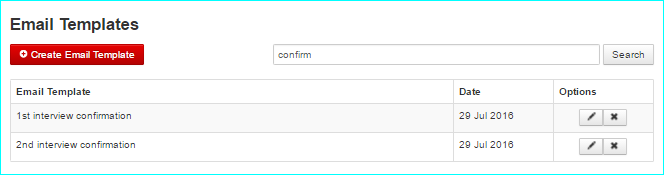
To re-display your templates, delete all text from the textbox and click the Search button.
If the template you’re looking for cannot be found, please contact Tribepad support or your account manager.
Edit a template
To edit an existing template, click on the ‘edit’ icon located to the right of the template name:

This will display the Create Email Template screen pre-filled with the template content. You can edit the following:
- Email Template Title – Type to amend.
- Email subject – Type to amend.
- Email banner – Click the Upload banner link to upload a new image (optional)
- Email content – Type to amend. Use the text formatting tools to format the text.

Re-Usable tags
You can use re-usable tags within your email content if desired. The following tags are available and must be entered within the text exactly as stated:
- {$recipient_firstname}
- {$recipient_surname}
- {$recipient_salutation}
When these tags are used they will be replaced in the email with each recipient’s salutation, first name or surname. The tags can be used as many times as required.
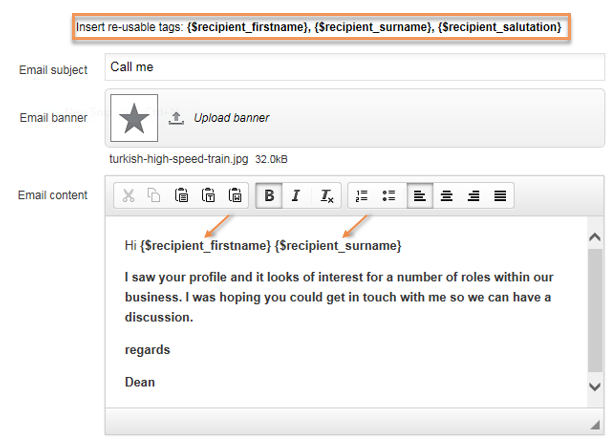
Save
When you have finished editing the template, click the Create button to save your changes:
![]()
Delete a template
To delete a template, click on the ‘delete’ icon located to the right of the template name:

This will display a confirmation pop-up. To delete the template, click the Yes button. To cancel, click No.
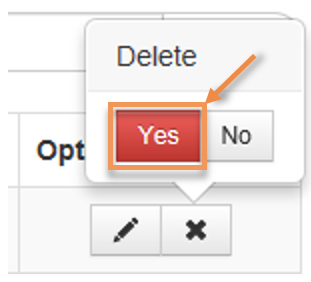
When Yes is clicked, the template will be removed from the list of templates.
