Using job templates are a great way to standardise, streamline and save time during the job creation process, especially if you regularly advertise for the same or similar roles.
Note; if you publish a role using a job template, you cannot change the job template and choose a different one once the role has been published.
To create a job template click Jobs on the top menu and select Job Templates:

Click on the Create Job Template button:
![]()
This will open the Job Template creation screen.
The tracker bar at the top of the screen shows you the two stages of the job template creation process:

To create the job template enter a Job Template Title and fill in the information you require.
The padlock by the side of each field allows the information to be locked. To lock the field (to prevent it being changed when the template is used to create a job), click on the padlock to display a locked padlock. To unlock, click on the padlock to display an unlocked padlock.
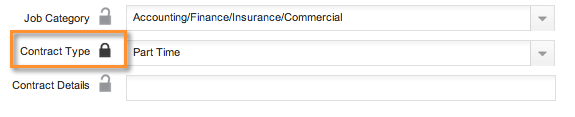
Save Template or Continue
The following buttons are available at the bottom of the Job Details screen:

Save Template – when clicked the details entered so far will be saved you will be returned to Job Templates.
Continue – when clicked the details entered so far will be saved and you will progress to the final stage of creating a job template (Enter Job Description, see below).
Next, is Questionnaires – please consider whether you would like to save time filtering later on, by adding a Questionnaire now. When you’ve created a questionnaire that fits your own prescreen questions, you can find it in the drop-down list here.

Using a questionnaire enables you to ask the candidate important questions, such as –
- ‘Do you have the right to work in the UK, or the country to which you’re applying?’
- ‘Select which qualification you hold, from the list below’
- ‘Summarise your relevant experience in up to 250 words’
For more information about creating your own Questionnaire, please see the relevant section of this manual:
creating-a-pre-screening-questionnaire/
Next, you can tailor the candidate’s ‘application user journey‘ to suit your role. This means that you can change the process, ie essentially ask your candidates for a CV and any other supporting information, which will ensure the application is fast to complete.
Alternatively, you can make your candidates go through more of a process, so they’re investing time by creating a profile including career, education, skills details – this method is great for less experienced candidates, or those who tend not to have CVs.
For more information on the application user journey – please see the add new vacancy – create job details section of the manual – create-job-details/
Now, you can complete as many of the mandatory fields you’d like to – be mindful of the areas that could change the next time you advertise the same vacancy, ie salary, location, which you might choose to leave blank (to be completed on the actual job post, after you’ve pulled through the template details).
The padlock by the side of each text box allows the information to be locked (only a superuser can unlock the padlock) –

To lock the field, click on the padlock to display a locked padlock. To unlock, click on the padlock to display an unlocked padlock.
Text can be entered manually or pasted directly from Word, or as plain text and formatted using the functions provided.
Please note – you can now add ATS process questionnaires to your job template –
These are set up using the same method as prescreening questionnaires, creating Questions and pulling them into a Questionnaire –
ATS process questionnaires enable you to capture information from (for example) your hiring manager, regarding interview or offers feedback and more.
To find out more about ATS process questionnaires, please see interview-feedback-questionnaires as an example.

Next, enter your Job Description
Entering a Job Description is the final stage of creating a job template.

On the Job Description screen, text can be entered and formatted for the following options:
- Package Description
- Job Introduction (Internal)
- Job Introduction (External)
- Main Responsibilities
- The Ideal Candidate
- About The Company
- Tag Cloud:comma separated
Completing these areas will save you a lot of time the next time you advertise the same role. Also, they will ensure your adverts are consistent.
Back or Save Template
The following buttons are available at the bottom of the Job Description screen:
![]()
Save Template – when clicked the job template will be saved and you will be returned to Job Templates. The new template will be displayed in the list of job templates.
Back – when clicked you will be returned to the Job Details screen.
