A ‘Passive Candidate’ is generally created when a recruiter would like to store some information about a potential candidate who has not yet signed up to your careers site.
Since the rollout of GDPR, there are some things that you should consider prior to storing candidate details, particularly if the details you enter, identify the candidate, for example, an email address.
If you do enter an email address, Tribepad will automatically notify the candidate via email and provide access to their profile (See our full GDPR Handbook for further information).
How to create a Passive Candidate
Prior to creating a passive candidate, you will need to consider what type of ATS account you are going to create, there are two options;
1 – Create a Passive Record
A passive record can be created if you are not using an email address, for example, you may have found the candidates profile on Linkedin and you wish to store their details with a link to their the Linkedin profile.
If you create a passive record, the candidate will not receive the generated email from Tribepad (as no email has been entered) and their record will remain exactly as you enter it, the candidate will not be logging in to their profile.
2 – Create a Passive Candidate
A passive candidate can be created if you are entering an email address for the candidate.
As mentioned earlier, if you enter the candidate’s email address, an email will be generated automatically to advise the candidate that an account has been created and the candidate will be able to login to their profile and make changes.
It is also worth noting if an email address is not supplied any system generated emails intended for the candidate will be sent to the email address of the user who created the passive account.
If you select option 2, you will need to ensure that you select the checkbox next to the text ‘Create user account with these details (email must be provided).
Passive Candidate creation steps
- Log in to the ATS and select ‘Profile’ from the top navigation bar
- Select ‘Passive Candidate’
The ‘Create a candidate’ page will be displayed:

Useful Hints!
The small red asterisk helps to guide you and let you know which fields are mandatory for this process.
Please enter the candidate source (ie, where you met the candidate/how you know about them) in the Source field.
The following checkbox is also available:
- Lock candidate (only you will see contact details)
This checkbox should be ticked if you do not want anyone else to view the candidate details.
If you select the checkbox a pop up will appear prompting you to enter a Lock expiry date and a Reason for Locking the candidate, these are mandatory fields.
A CV can be uploaded by clicking the Browse button.
Once you have completed the required information, clicking the Continue button will register the candidate.
The candidate’s details will then be displayed in the Candidate Overview:

From here, the recruiter can add further candidate details and invite or apply the candidate to a job.
Passive Candidate – The Candidate Experience
If you created a passive candidate using the candidate email address, the candidate will have received an email which would have been automatically generated by the ATS.
- The email will look much like the example below but can be configured as with most of the emails that are generated by the ATS.
“Dear Sally
You are receiving this email as notification that Michelle, of Tribepad, has added you to the candidate database at tribepad.com
If you do not wish to remain on this database then please click here to remove your details. If you are happy to remain on this database to allow recruiters to inform you of any jobs that you may be interested in then you do not need to take any further action.
If you do not delete your details then we may keep them for a further 12 months so you can log in any time to update your details and apply for suitable opportunities. If you choose to log in, you will need to collect your password by using the Forgot Password link on the login page at https://demo.tribepad.com/members – the username for your account will be the address you received this email to. We do not send passwords in emails for security reasons.
Best regards,
The Demo Resourcing Team”
- The purpose of this communication is to notify the candidate that their details have been used and allow them to delete their details or proceed and complete their profile and apply for roles..
If the candidate decides to delete their account, they will select the link within the email and a page will appear much like the example below, the candidate will select the option ‘I agree, please remove my details’.
- At this point, the candidate’s record would be removed from the ATS.

.
- If the candidate would like to proceed with an application, they will select the ATS link within the email and select the ‘forgotten password’ option.
- The pop up much like the example on the left will appear allowing the user to set a password.
Once the password is set, the first page that the candidate will see will look much like the example below ‘Changes to your account’.
This page allows the candidate to select their own options in terms of how they wish to be communicated with by you as a business.
The candidate is not obligated to select all of the checkboxes with the exception of the Terms and Conditions and Privacy Policy.
If the candidate decided not to select the checkbox ‘I want recruiters to contact me about other suitable opportunities’ it will mean that you may only converse with them about the current role. If you try to invite them to apply for another role via the ATS, you would be prevented from doing so. You cannot change or select candidate opt-in selections for the candidate.
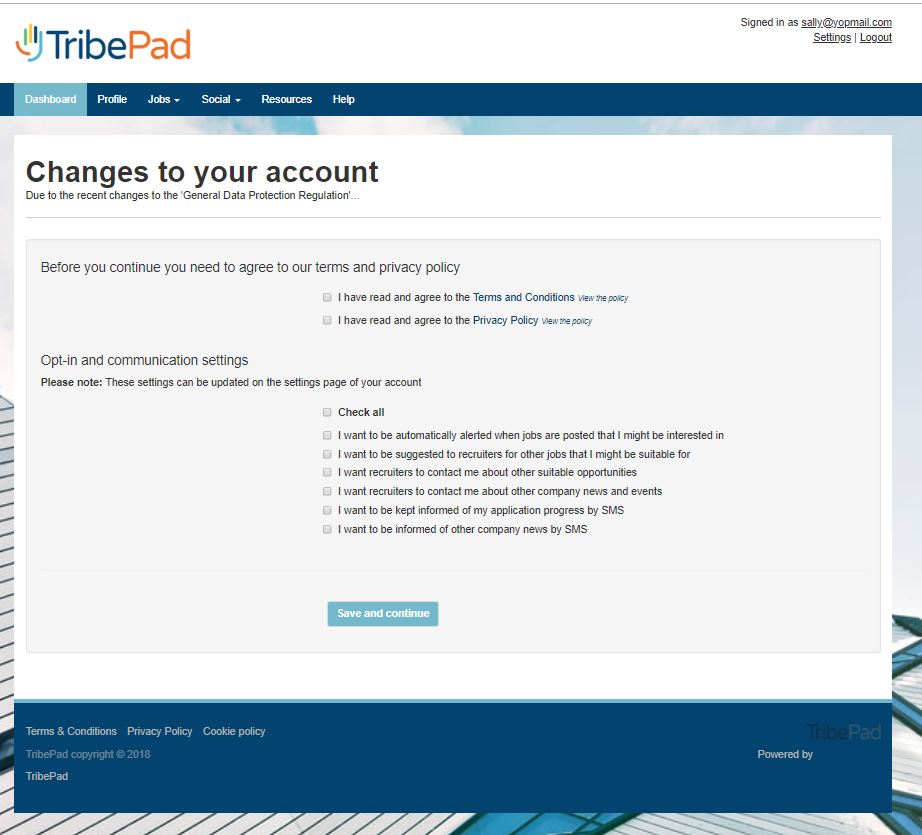
Once the candidate has made their selections, they will be free to navigate and complete their profile and search for jobs.
