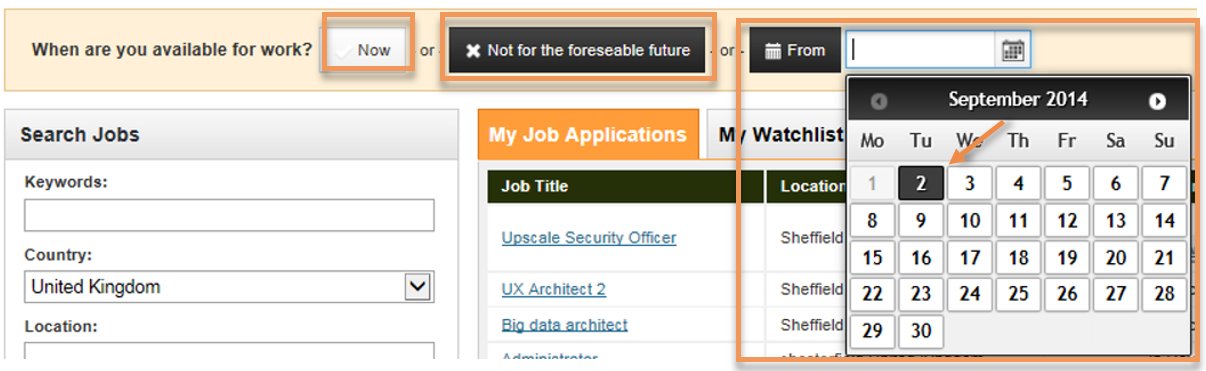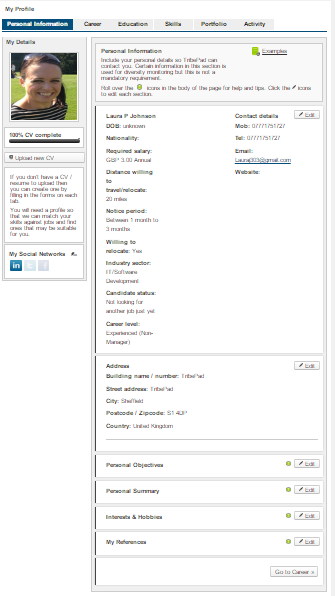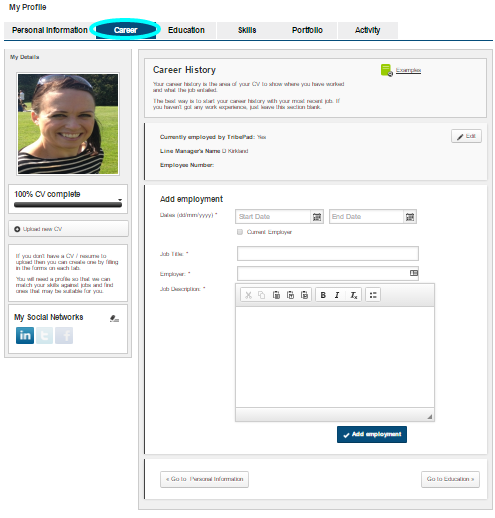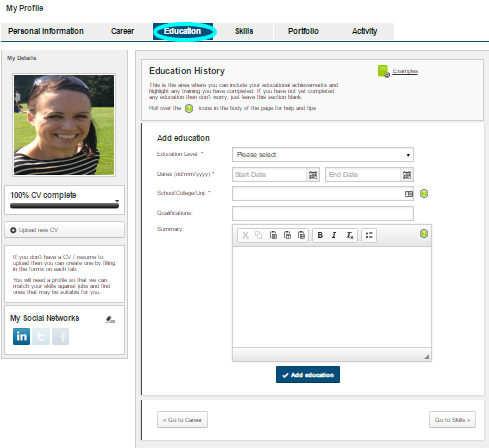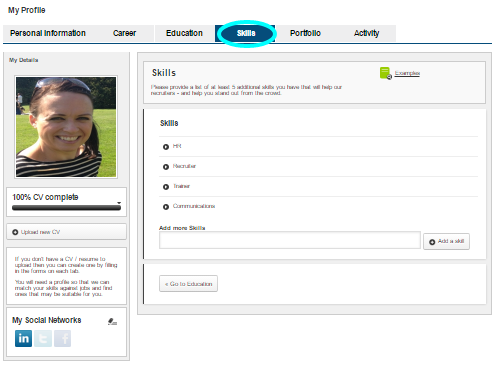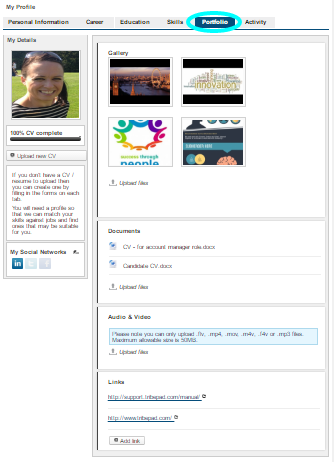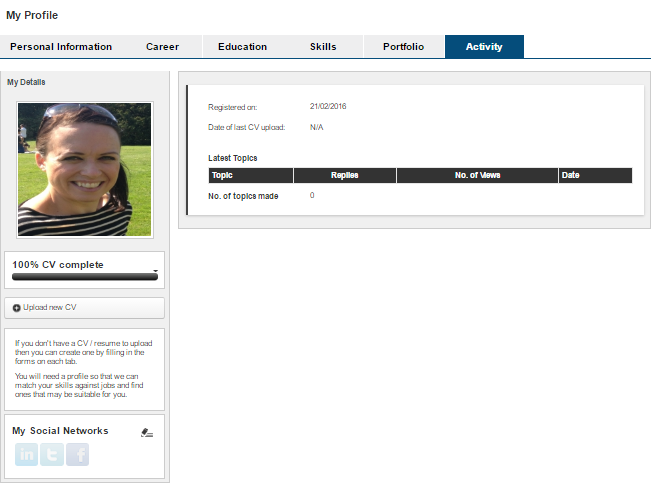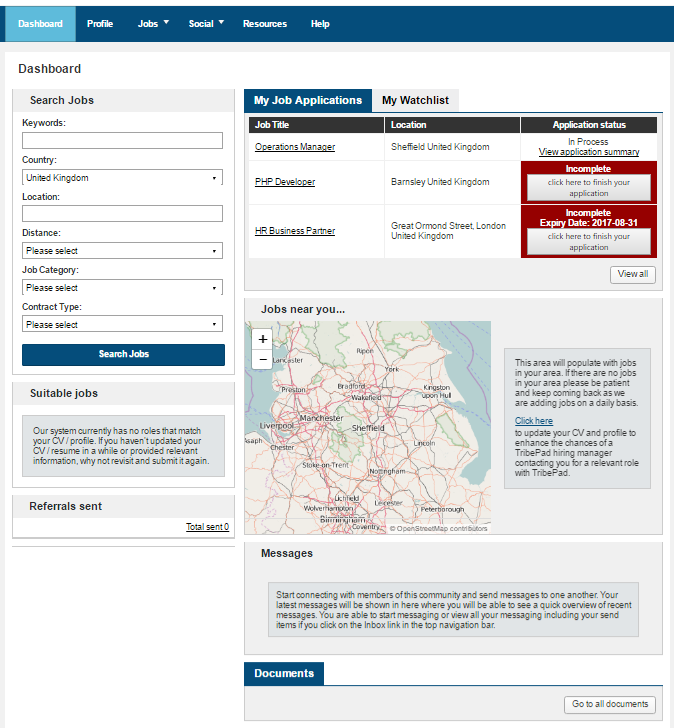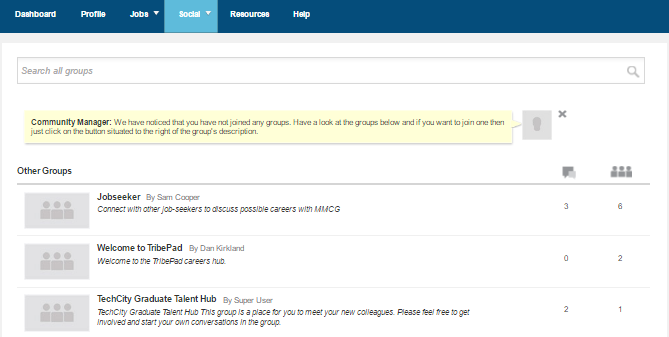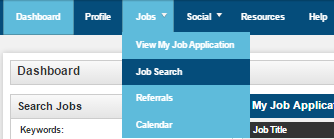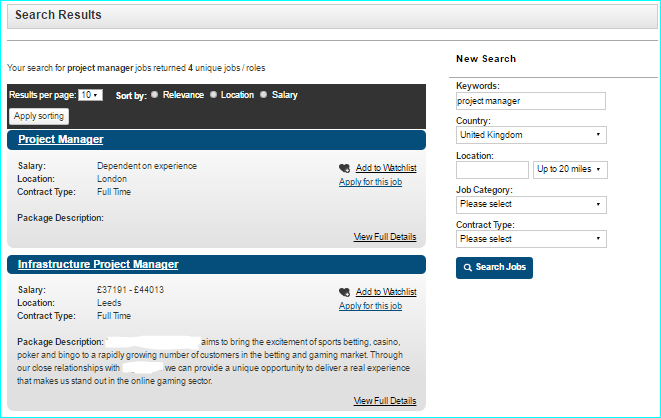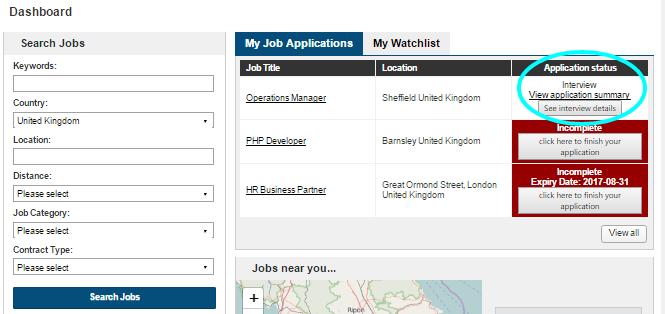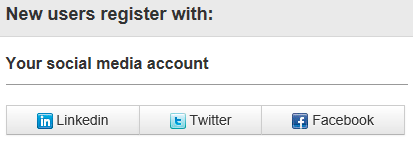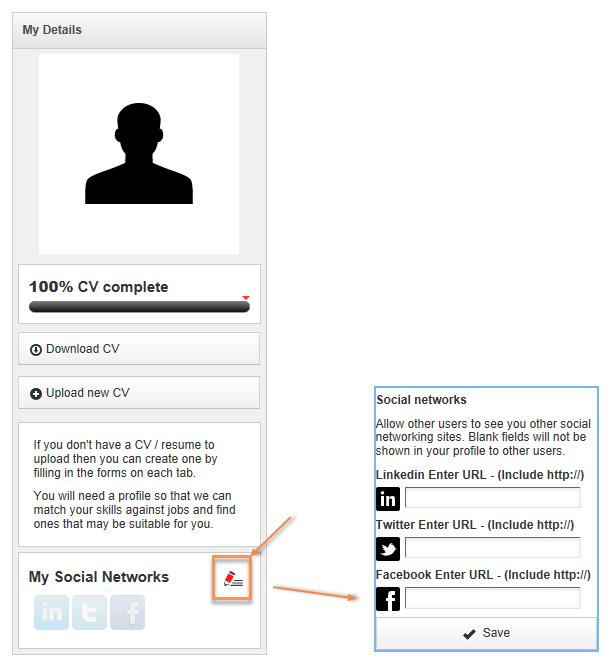To create a jobseeker profile within Tribepad, first of all you’ll need to log your details into the main login page –
(please note – if you register with your social media account (in this instance, LinkedIn or Twitter), your profile will be autopopulated with everything it’s able to parse across, for example;
LinkedIn – Your career history, education history, profile and skills will be carried into your profile.
Twitter – Your location, education and place of work will be carried over (if you have this detail within your Twitter profile)
Please see social media accounts for more information.

Upload your CV to autopopulate your career and education history, within your profile.
Click I agree, Create my account – from here, you’ll be taken through to the following page which you should complete with as much information as is relevant to your personal needs –
ie, salary, distance willing to travel, career level (plus the following tabs – Career, Education, Skills & Portfolio) will help the recruiters match you with suitable vacancies.

You can also set your availability for work –
The candidate can also set their availability for work, from the 3 available options –
- Now
- Not for the foreseeable future
- From this date – use the date picker to select a date
The recruiters will see the dates set and know whether to prioritise or de-prioritise the candidate’s search for work.
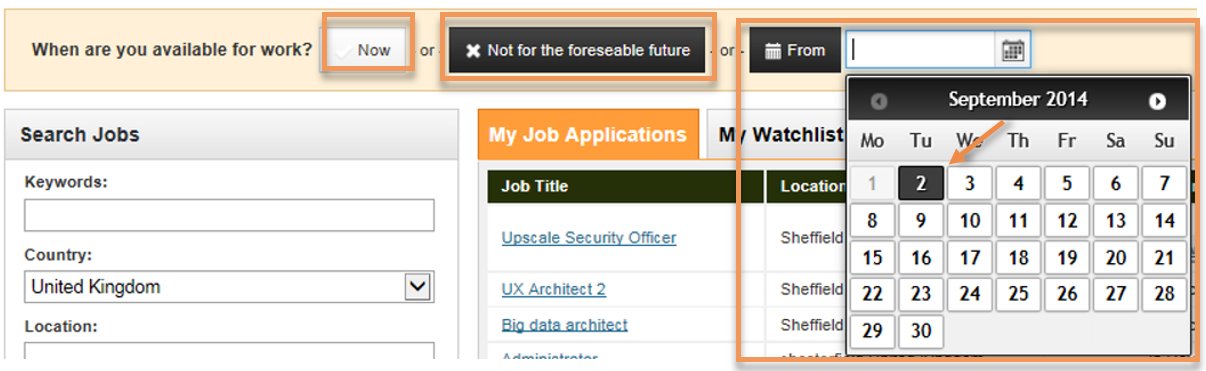
Next, the jobseeker can complete the profile with their personal information and preferences, across the several tabs –
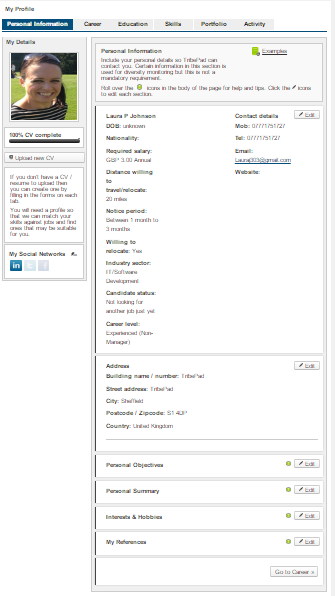
Next, is Career – this area will be completed if you’ve uploaded a CV, or if you’ve registered using LinkedIn – if neither, they should be completed manually
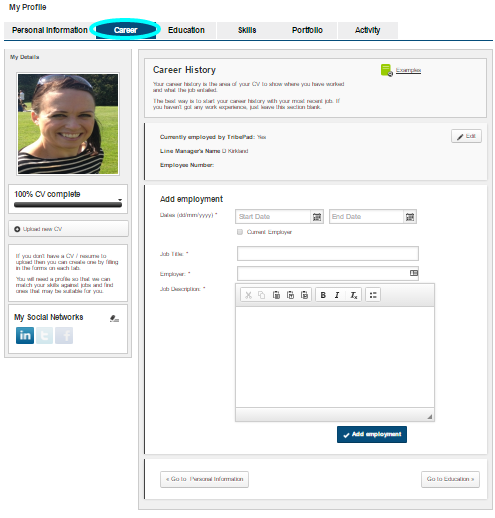
Education – this area will be completed if you’ve uploaded a CV, or registered using LinkedIn – if neither, they should be completed manually
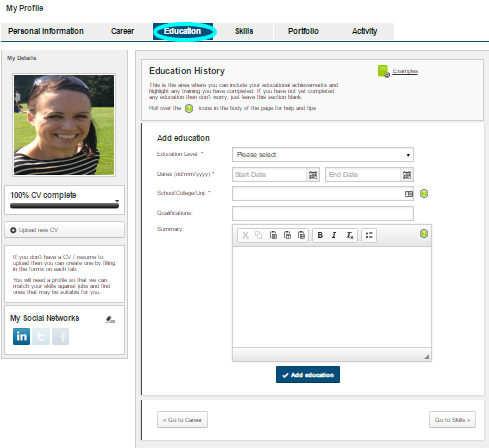
Skills – list your skills here, ie ‘recruitment’, ‘project management’ – this is useful to recruiters as they’re searchable
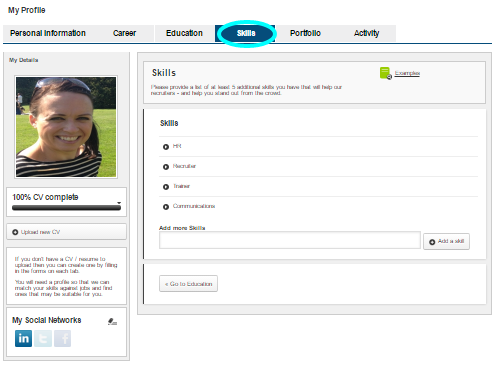
Portfolio – here you can upload tailored CVs for different specialisms you have, as well as portfolios, videos, audio, certificates – whatever will help you secure your next position
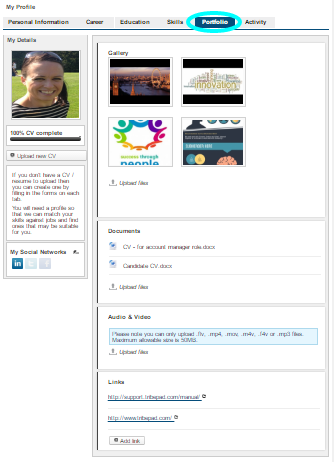
Activity – here’s an overview of your activity within Tribepad, including a list of the applications you’ve made to the company
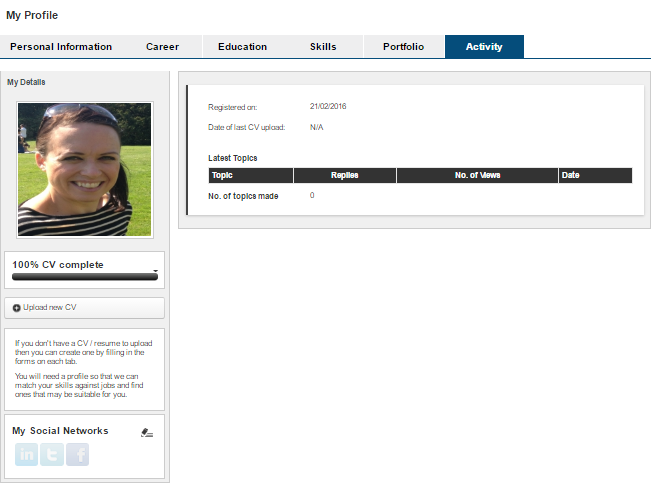
You may also link your social networks, and update your profile as often as you need to.
From either the Dashboard or the Jobs tab, take the opportunity of looking through the available vacancies within the company and apply to them.
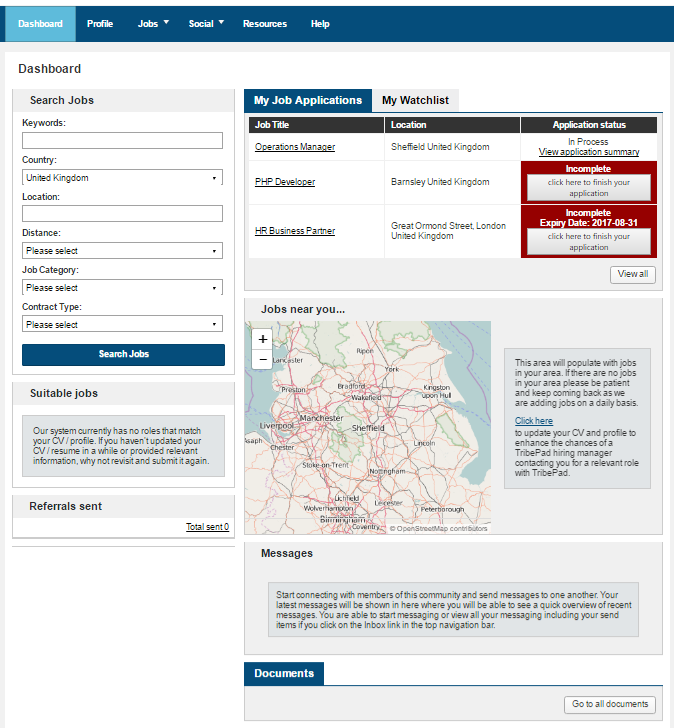
Go to the Social tab, where you can see what Groups are available for you to join – this is an opportunity for you to interact with the recruiters within the organisation and other jobseekers, and find out company information, news and upcoming vacancies –
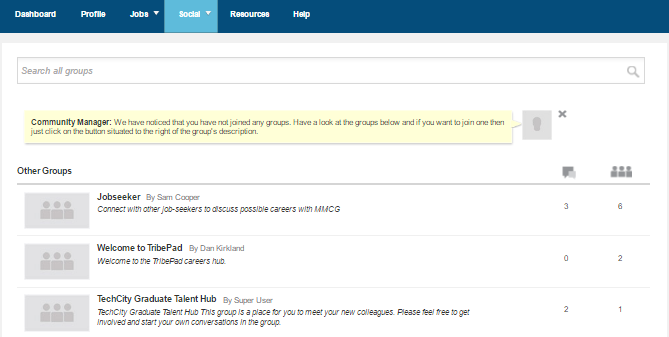
> Help & Support