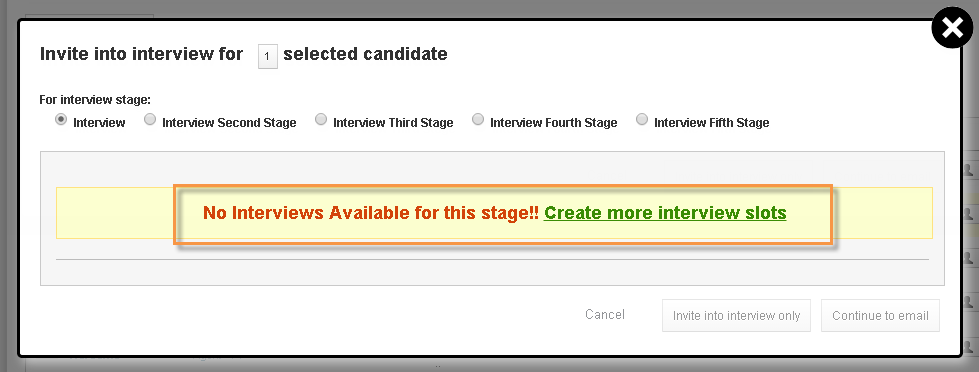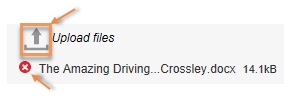Invite your candidates to select a timeslot from those you enter into the ATS, for interview –
To invite applicants for interviews they need to be selected in the ATS and the Invitation to book interview option selected:
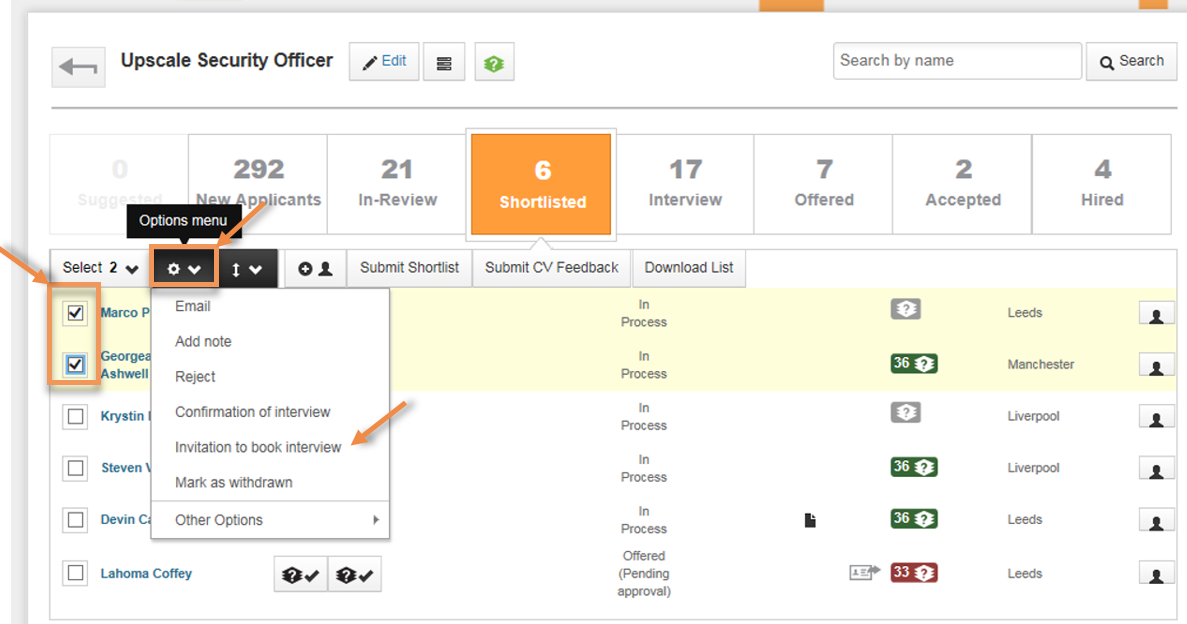
This then opens up a new window where you can enter interview times, and create an invitation to interview email – notice how you can click the drop-down menu to choose –
- who the email should come from (ie, the recruiter, or the people team)
- you can also select from different email templates, and continue to tailor the email as you need to.
You may also upload a job description, or anything else that’s helpful to the candidate.
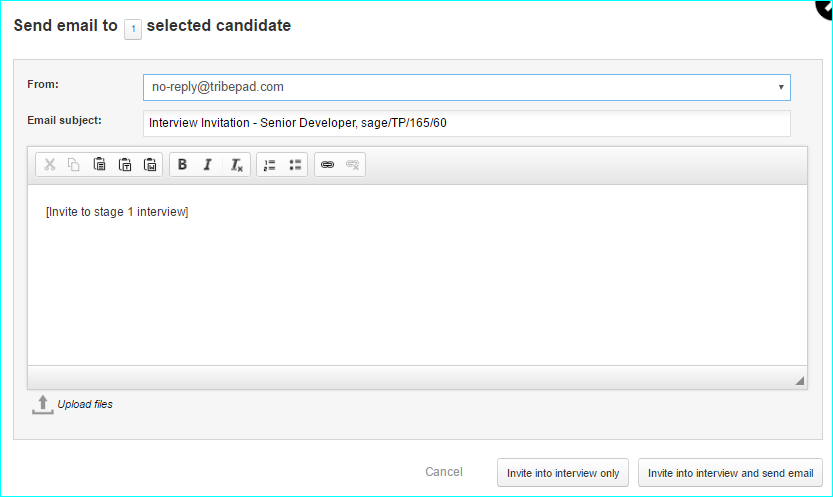
For more information on selecting and processing candidates, see Process Applicants.
Viewing selected applicants
To view the applicant(s) selected for interview, click on the <no.> button. Click on an applicant name to view their Candidate Overview.
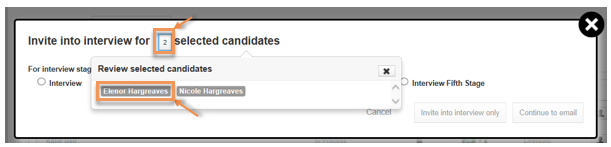
Click X to close.
Choosing an interview slot
Click on the appropriate radio button to choose an interview stage. If there are interview slots available these will be displayed:
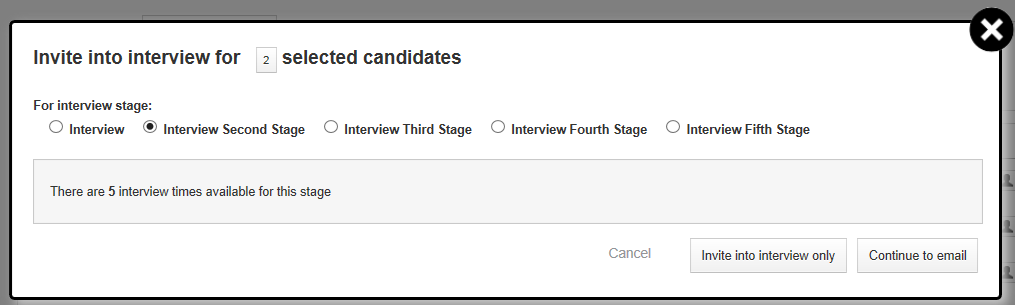
Create a new interview slot
If no job interview slots have been created for the job post, then you will be alerted to create an interview slot:
Click Create More interview slots to create a new slot.
When you choose to create a new interview slot you will need to enter the following details:
- Interview Address – Enter the interview address. Use the dropdown to select the country
- Interviewer – Enter the name of the person conducting the interview.
- Interview – Use the date selector to choose the interview date and use the dropdowns to select a start time and end time. Enter the number of slots.
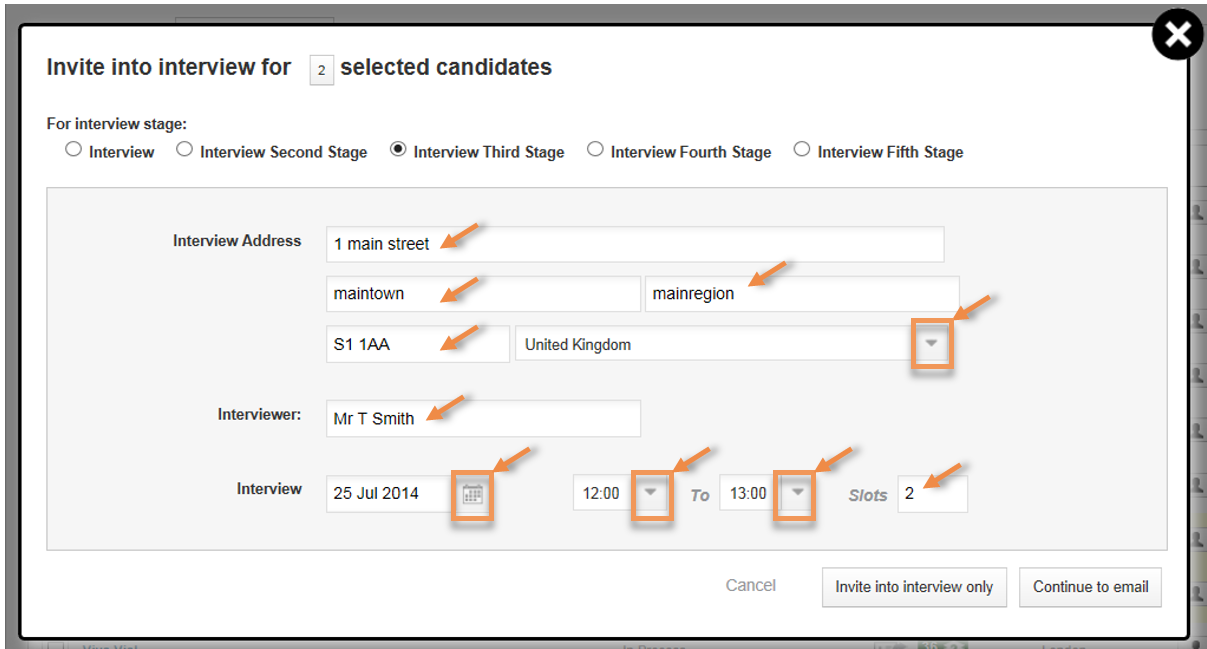
Invite or Cancel

Click Cancel to cancel the invitation and return to the ATS.
Click the Continue to email button to create an email to send to the jobseeker (see section below).
Click the Invite into Interview only button to invite the applicant for the interview and return to the ATS. The applicant will be moved to the Interview stage in the ATS.
Note: If inviting for multiple applicants for interview, a review pane will be displayed. You can click on an applicant name to view their Candidate Overview.

Click Close to close the review pane and return to the ATS.
When an applicant has been invited for an interview, they will see an invitation to book the interview on their dashboard:

Confirm invitation by email
If you choose to Continue to email a pre-filled email template will be displayed. This can be amended if required.
Viewing recipients
To view the email recipients, click on the <no.> button. Click on an applicant name to view their Candidate Overview.
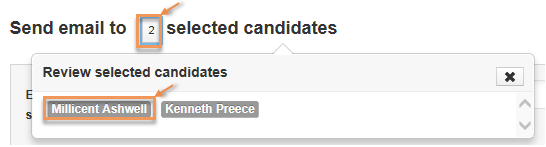
Click X to close.
Formatting text
Message text can be formatted using the options located above the main text box.
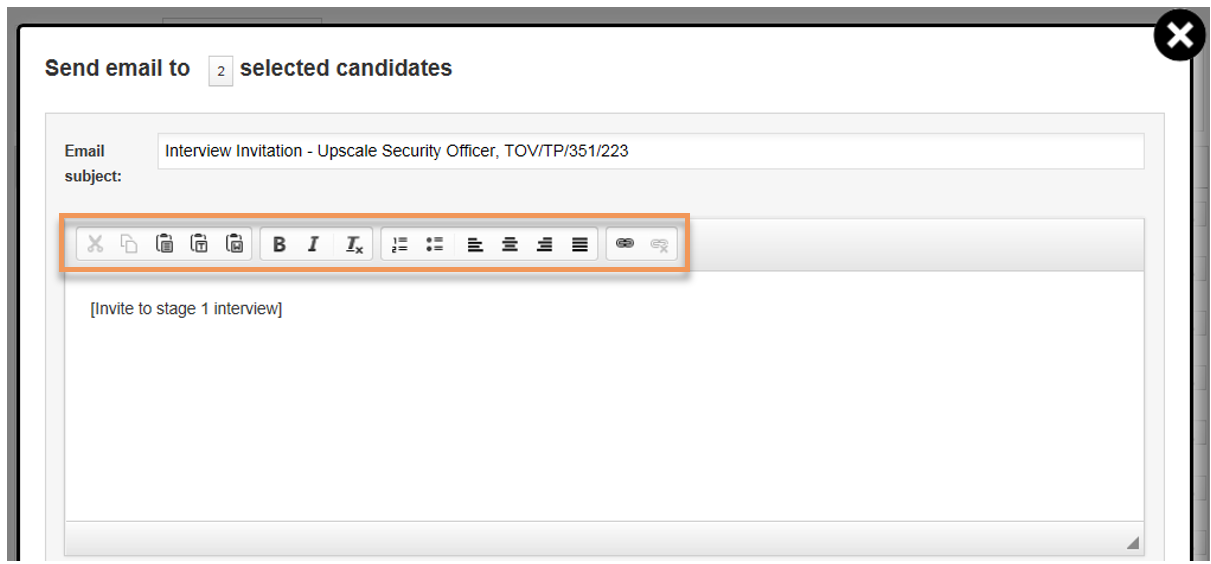
Attaching files
Use the Upload Files button to attach files to the email. If you want to remove the attachment, click the red x:
Invite or Cancel

Click Cancel to cancel the booking and exit.
Click the Invite into interview only button to invite the applicant for the interview and return to the ATS without sending the email. The applicant will be moved to the Interview stage in the ATS.
Click the Invite into interview and send email button to send the email, invite the applicant for the interview and return to the ATS . The email will be sent to the address the applicant used to register their account. The applicant will be moved to the Interview stage in the ATS.
Note: If inviting multiple applicants for interview, a review pane will be displayed. You can click on a applicant name to view their Candidate Overview.

Click Close to close the review pane.
When a applicant has been invited for an interview, they will see an invitation to book the interview on their dashboard: