When you log in to Tribepad you will be presented with the Dashboard.
The Dashboard will provide you with an overview of key recruitment activities and allow you to perform certain actions to help you obtain specific information for example:
The Search field
Use the Search Facility if you would like to quickly find a specific Candidate or Job, you can do this by entering the Candidate Name, Job Reference or Job Title into the Search text area.
If you search by Candidate Name, the CV Search screen will appear and if you search by Job Title or Reference, the Job List screen will appear. If results are returned you can select from the available options.
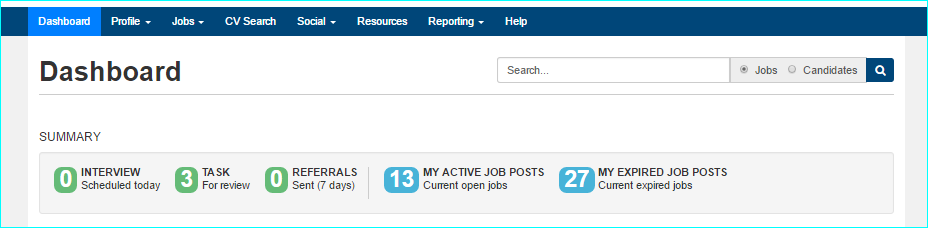
The Summary Box
The Summary box provides a snapshot of activities, which may prompt, highlight or just remind you of some actions that may be required.
- Interviews – highlights the total number of interviews that are scheduled for the current day.
- Tasks – highlights the number of tasks for review, for example, you may have set a reminder to contact the candidate.
- Referrals – provides the total number of Referrals that have been made in the last 7 days.
- My Active Job Posts – highlights your total number of Active job posts.
- My Expired Job Posts – highlights your total number of Expired job posts.

Dashboard Widgets and configuration
The Dashboard contains six Widgets and the position of each Widget can be re-arranged, this is to enable you to view the most meaningful data in the most logical order of appearance to you. Each Widget contains information regarding specific recruitment activity.
![]() Select the cross symbol to drag and drop a Widget into the desired place.
Select the cross symbol to drag and drop a Widget into the desired place.
The ‘Jobs’ widget
The Jobs Widget allows you to view the most recent Active jobs added to Tribepad by the Recruiter.
You can search for roles by Keyword or filter your search criteria, perhaps you would like to review Unfinished Jobs. You can also filter by Your Jobs, Jobs Shared with you or All Jobs.

The following information is displayed for each job:
Job Title
Select the Job Title and you will be taken to the Job advert that was created when the job was created.
Location
Provides the location of the job, you can review the location within the Map shown within the Job Advert.
Job Owner
Provides the name of the Recruiter that created the role.
Open Date − Expiry Date
Provides the date the job opens and the date the job expires.
Applications
Provide the ‘Total’ number of Applications made to the role (including applications that have been started but not yet submitted). Select the number and you will be presented with a new screen which shows the Job Title, Applicants and actions that can be taken against the candidates within the role, for example, move a candidate to Shortlist.
New Applicants
Provides the ‘Total’ number of New applications made to that role. New Applicants haven’t yet been moved to the next stage in the recruitment process. Select the number and you will be presented with a new screen which shows you Job Title, Applicants and actions that can be taken against the candidates within the role, for example, move a new applicant candidate to In Review.
In Process
Provides a list of applicants that have been moved to different stages of the recruitment process. Select the number and you will be presented with a new screen which shows you Applicants at various stages of the recruitment process.
Stage
Indicates the furthest point that a candidate has reached in the recruitment process. For example, if the stage shows as New Applicants and there haven’t yet been any applications, it highlights that the role is pending new applications. If the Stage shows as Shortlisted, it means that there are 1 or more candidates that have reached as far as the Shortlist Stage.
The Briefcase Icon
Select the Briefcase and you will be presented with the Job Advert.
*Useful Hints
The Stage will always show the furthest point that a candidate has reached in the recruitment process, even if the candidate is moved back to a previous stage.
Withdrawn and Rejected Candidates are not reflected in the Stage status.
The ‘Interview’ widget
The Interview Widget provides you with an overview of scheduled interviews.
Select the candidate’s name to view their profile and/or select the job title to view job advert.
If you need to rearrange a scheduled interview, select the ‘rearrange’ option which will take you to the Interview Slots creation page.

The ‘Applications’ widget
The Applications Widget allows you to review how many applications you’ve received over the last 10 days, you can change the timescale by selecting the calendar icon.
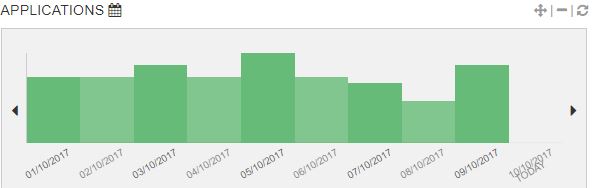
The ‘Referrals’ Widget
The Referrals Widget allows you to view the job applications made by candidates that you have referred to a particular role.
You can select to view the Applicant, the Job and check the Application status.
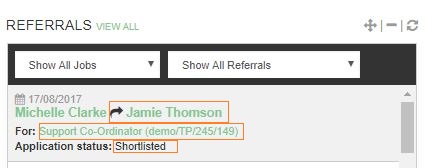
The ‘Tasks’ widget
The Tasks Widget allows you to view your Task list and the Task due date – select the candidate’s name to view their profile.
Select the tick icon when you’ve actioned your task or select the cross icon to delete it.
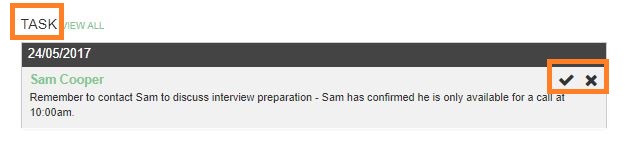
Your Groups
The Groups Widget allows you to view and select the Groups you have joined, see how many discussions and members are within each Group, it’s a great way to manage and engage with a specific talent pool.
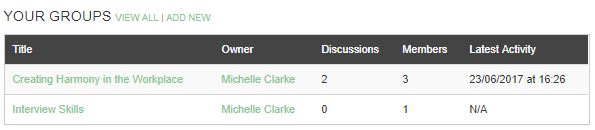
Now that you are familiar with the Dashboard, why not review other areas of the Support Manual.
