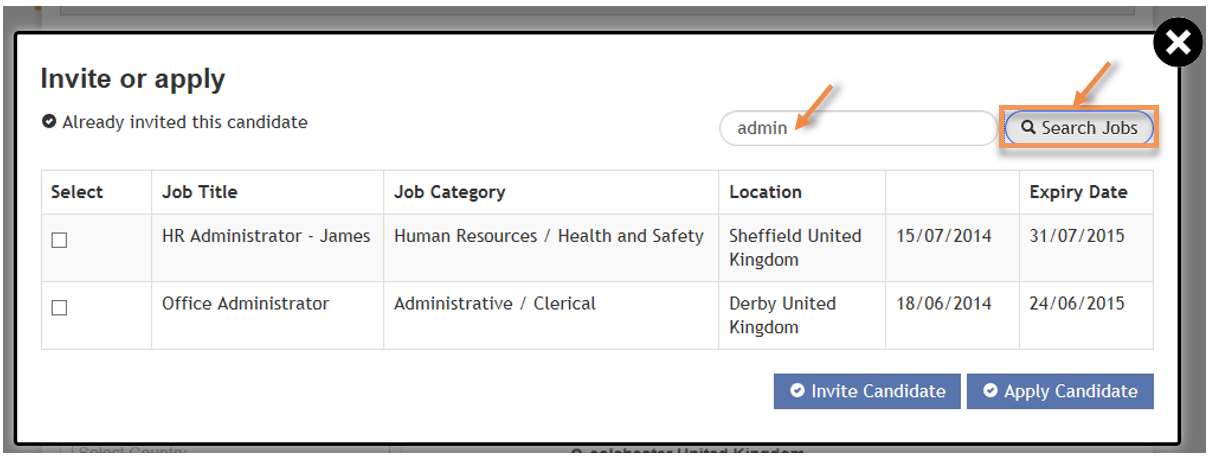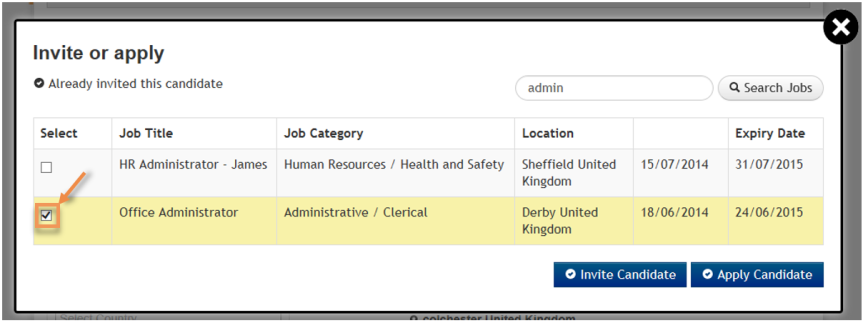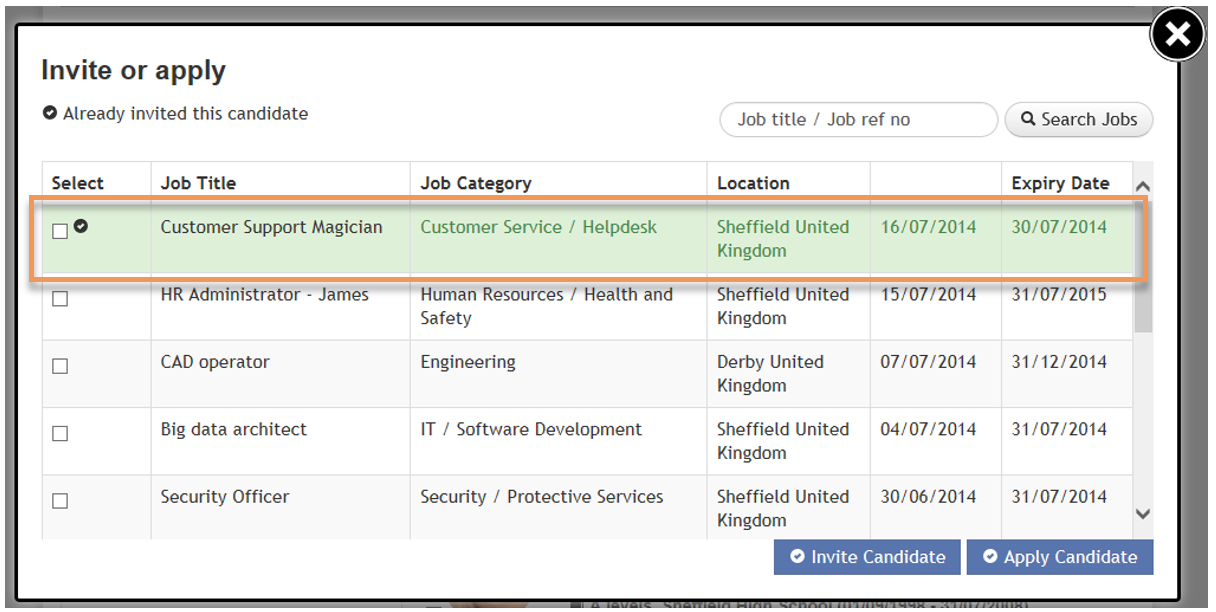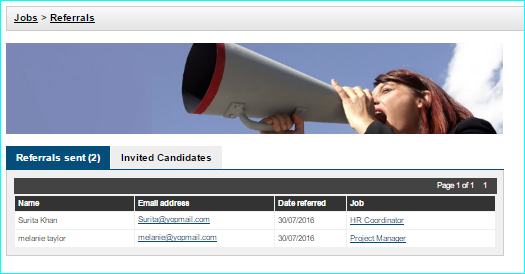Candidates can be tagged via CV Search to enable a recruiter to talent pool candidates with similar traits. Tags can be ‘public’ or ‘private’, and you can add just one, or as many tags as you like to each candidate, and they can be a mixture of personal and public tags. The tags can be anything you need them to be – they’re there to help you locate the candidates of that type, ie skills, job titles, locations, events where you met the candidates, referrals, or runner-up candidates who you’d be happy to recruit, but came close and didn’t quite get the role when they were interviewed.
For example, you may wish to add several separate tags to help you identify the candidates, which also allow you to use each tag for other candidates too.
To Tag, multiple candidates of your choice all at one time, use the ‘Select’ drop-down menu available on the Talent Search page (this can be selected once you have used the filtering options to find the candidates that you wish to tag).

-
Public tags are grey. Grey tags are shared, which means they have been configured on the system to be seen and used by all recruiters in your company. Public tags are created on the system by request – if you’d like some grey tags setting up, please contact your Tribepad superuser who will arrange these for you.
-
Private tags are orange. Orange tags are created by individual recruiters and will only be seen and used by that recruiter, for example, to create their own personal talent pools.
To create a new private tag, one or more candidates must be selected in CV search and the Tag option selected:

For more details on searching and selecting candidates, see Search CVs for candidates.
First, search for your tag in the filter box to see if it exists already. If it doesn’t, type the tag you’d like to add then click + Create, followed by Save & Close.

The tag will be added to the right hand pane of the Tag panel:

Existing ‘public’ tags can be added by clicking on the tags listed in the left hand pane, if required.
The Search facility can be used if necessary to find existing tags. Begin typing the search term in the Search: text box and tags containing the text will be displayed:

Click Save & Close to save the tags to the candidate(s).
The candidate(s) will become searchable with the new tag after approximately 30 minutes: