To create a new user of the ATS, log in to the Manage tool and select the ‘ATS users’ menu on the top left-hand side of the page.
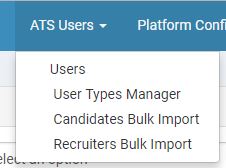
You will be presented with a ‘Create User’ section similar to the example below.
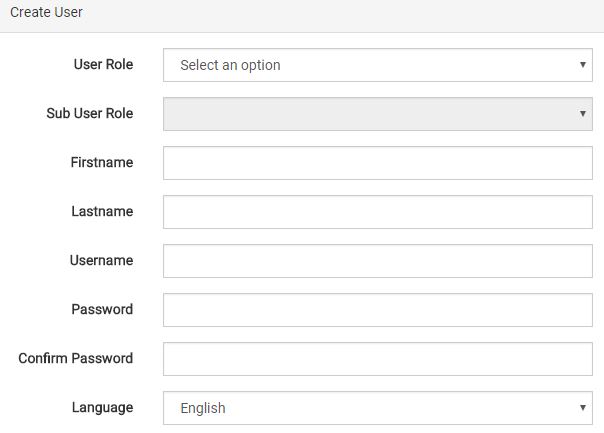
User Role – select the relevant user from the drop-down menu.
Sub User Role – if displayed, select a sub-user role from the drop-down menu (some ‘User roles’ require a ‘Sub User Role’).
If you are creating a Job Seeker, the Sub User Role can be set to either Job Seeker (Non-Employee) or Job Seeker (Employee).
-
An employee can view and apply for any job including jobs intended for internal applicants only.
-
A non-employee can view and apply for any job with the exception of jobs intended for internal applicants only.
Firstname – enter the first name of the new user.
Lastname – enter the surname of the new user.
Username – enter in the email address of the new user.
Password – this field will auto-populate, but the user will need to select ‘forgotten password’ before accessing the ATS for the first time, this is so the user can enter their own unique password.
Confirm Password – this field will auto-populate, but the user will need to select ‘forgotten password’ before accessing the ATS for the first time, this is so the user can enter their own unique password.
User Options
To enable options for the user, select the grey ‘OFF’ area of each toggle that you wish to enable, once enabled the toggle will show as green and as ‘ON’.
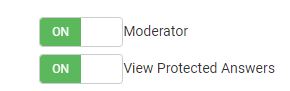
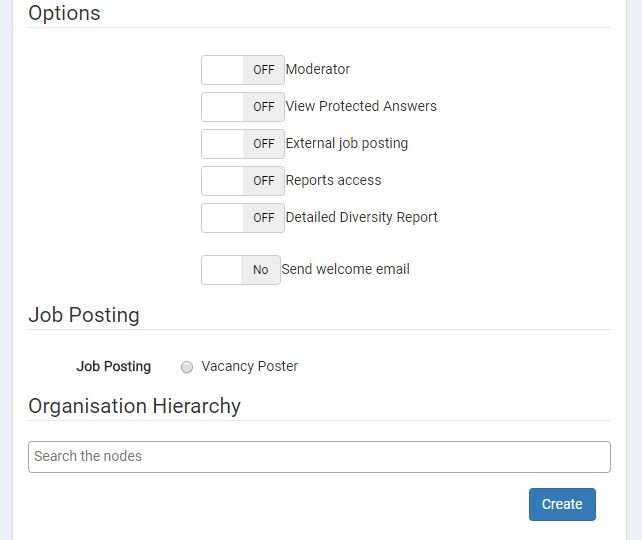
Moderator: allows a user to moderate Groups that they are a member of for example; to delete and respond to messages.
View Protected Answers: relates to questionnaires and allows the user to view all answers to all questions, even if answers are configured as ‘protected’.
External job posting: allows the user to post external jobs to external job sites (only select this if enabling Vacancy Poster).
Reports Access: allows the user to access the Insights reporting platform.
Detailed Diversity Report: allows the user to access the finer detail of the diversity report.
Send welcome email: sends an email to the user once their access is set up.
Vacancy Poster: allows the user to post roles to Vacancy Poster. (Vacancy Poster in itself is not set up within the Manage Tool)
Organisation Hierarchy: if the user is aligned with a certain hierarchy, the hierarchy node/s should be entered here.
Once you are happy with your selection, select ‘Create’.
Note: for further information on setting up an Agency user, see Create an Agency account.
