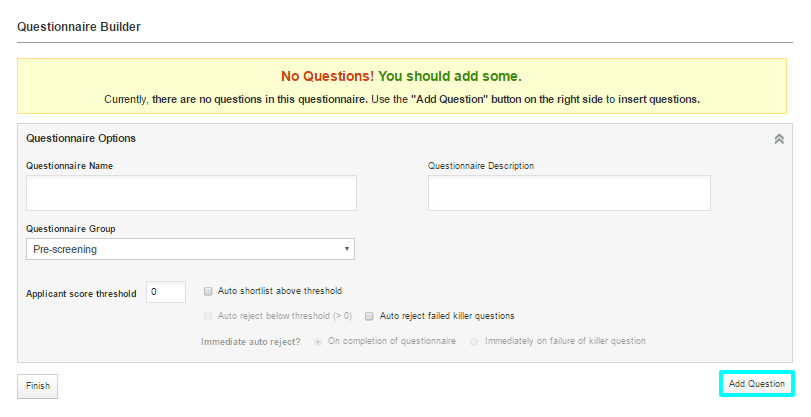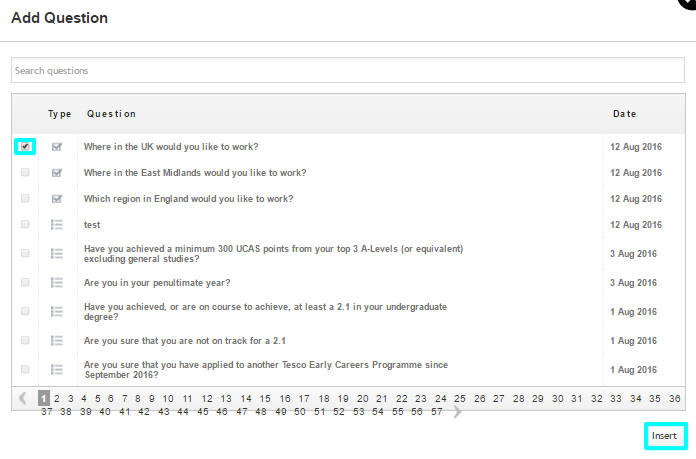Below is a summary of the main areas that have been added to set up and managed the Anonymised Applications process and the views the users see.
Creating a job
When you now create a new job on the ATS you will see the following box as part of the process.

When both of these options are selected the full ATS will be anonymised for candidate applications.
- If only the “Enable anonymous CV sending” option is selected then the candidate data is NOT anonymised and only the CV generated by Tribepad is when sent from the platform.
- When “Enable anonymous candidates throughout the ATS” is selected then the full ATS is anonymised.
When the Enable anonymous CV Sending is selected then job is automatically set up to not allow the candidate to upload their own CV against this application. This is done by auto blocking the option in the User journey section.
Viewing a job
When the job has been selected to be anonymised then when viewed by the ATS user they will see the following candidate view, where the name is replaced by a code.

If you then click through on the candidates code you will see the anonymised candidate profile.

The Download CV option will only download the anonymised Tribepad generated version.

Candidate Mini Profile.
The Candidate mini profile which is available from the jobs list page has also been anonymised.

Emails
When the candidate applies for a job which is part of the anonymised process, they will be told their candidate reference with the top of the email, which they should use if they wish to contact the recruitment team.
All emails sent to the candidate who have applied to an anonymised jobs will be titled: Dear Candidate and will have the following sentence within the top of the email:
Your reference for this application is: “candidate 1234”. Please use this when contacting the internal recruitment team for support.
CV Search
CV Search has been updated to allow a user to search against the candidate reference, and this will return the anonymised version of the candidate.

You can also search within CV search on a job reference and if this job reference is part of the anonymised process then all candidates returned as anonymised.

Job Log
The job log has been updated to only shown anonymised candidate data, so movement of candidates can still be seen and tracked.