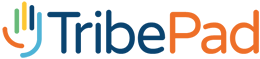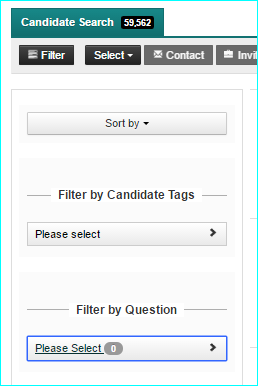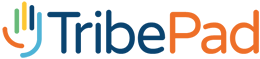
CV Searching using Tribepad
The below features have been released to complement our CV search upgrade and create further efficiencies in your recruitment process.
Please see the comprehensive list below for your information –
(Please note – these features are not compatible if you are OFCCP restricted)
Telephone Number Search
Quickly find the candidate you’re speaking with on the phone by searching their number – this useful new feature allows you to search by all mobile and telephone numbers which have been added by the candidate. Simply enter the number into the search box to return any candidate with that correct number.
Filter By Job Reference
Add as many job references as you need in order to filter your candidates down. Here you can use advanced Boolean search methods to identify the very candidate from those who applied for that vacancy.
Filter By Registration Date
Use the registration date to filter your candidates to a manageable number. Using the ‘from’ and ‘to’ filters will allow you to limit your results to candidates who registered between those dates.
Additional Sorting
Two options are available when sorting your candidates returned by the search. Firstly, the default method is ‘relevance’ which is the standard way of returning your search results best match first.
The second option is the candidate’s `last login date` which will sort your results, newest to oldest, allowing you to see the most recent active users which will appear at the top.
Downloadable CSV
You can now download your search results as a CSV (spreadsheet) upto a limit of 10,000 and will still utilise your current filters, searches and sorting.
Email Attachments
When using the contact button from within CV Search, you can now attach files to be sent to your candidates.
Suitable Jobs on User Dashboard
The ‘suitable jobs’ function will display jobs to the candidate which match the first saved job alert they made in the system.
TAXONOMIES
Allows you to specify a word or phrase, the scope of which is expanded to include multiple words or phrases, e.g.
| Word/Phrase |
Taxonomies |
| Manager |
Managing |
| Managers |
| Manage |
| Managed |
| MD |
Managing Director |
| CEO |
| CEO |
Chief Executive Officer |
|
Looking at the table above, the word “manager” (not case sensitive) is linked the the words, “managing” “managers” “manage” and “managed”. So, if a candidate searches for a job using the word “manager”, jobs within this expanded list (taxonomies) will also be returned.
NOTE – a job will be returned if the taxonomies appear anywhere in the job post ie, the description may say – “working closely with senior ‘managers’ “ yet the job title may be “General Assistant”
You can provide these lists to us and your instance of Tribepad will recognise the relationships between these words. Any provided taxonomies will then be active in CV search for hiring managers and in job search for candidates.
For example, again based on the above table – searching for ‘MD’ will also return ‘Managing Director’ and ‘CEO’. You can see that CEO also has its own taxonomy and is linked to ‘Chief Executive Officer’ thus searching for ‘MD’ in the CV or job search will show ‘Managing Director’ ‘CEO’ and ‘Chief Executive Officer’
NOTE – there is no limit to the amount of taxonomies you provide. e.g. one word could be linked to a thousand other words.
The picture below shows a candidate’s job search returning jobs that are linked to the keywords entered via a taxonomy list. In this case ‘Retail Advisor’ (keyword entered for this job search) is linked via taxonomies to ‘Senior Sales Adviser’ ‘Retail Sales Consultant’ and ‘Brand Ambassador’
You, the client, can now increase the visibility of jobs and candidates by creating a comprehensive list of taxonomies. You could base this on your reporting statistics, ie. popular search terms.
If you’re posting jobs called ‘CEO’ but you find that a popular search from candidates is ‘Executive Officer’ it would be a good idea to add this to a taxonomy for the acronym CEO. Without the taxonomy in place if a candidate searched for ‘Executive Officer’ all the jobs you have created called ‘CEO’ will not be returned in their job search. Adding the taxonomy can ensure candidates do not miss any possible opportunities.
This also goes hand in hand with CV search. Without the taxonomy if you searched for ‘CEO’ in CV search, ONLY candidates with the exact acronym ‘CEO’ would be returned; so all candidates that have ‘executive officer’ as a previous job will NOT be returned. This is not comprehensive and you may be omitting eligible candidates when using CV search. With your bespoke taxonomies in place you can tailor which results will be returned to ensure that you find the most relevant candidates for the role.
Advanced CV Searching Methods
Want to find the very best CVs? Tribepad allows you to get right down to the detail of your CV searches, using advanced Boolean techniques:
Boolean Search:
AND or OR or NOT will determine whether all or some of the words should exist
Also, by putting words within ‘()’ you’ll find candidates with ‘manager’ in their profile as well as any of ‘recruitment’, ‘resourcing’ or ‘talent acquisition’
(Recruitment OR Resourcing OR “Talent Acquisition”) AND manager
Wildcard Search:
Any word followed by * will act as a wildcard match, taking into consideration similar words:
Recruit* – will also find recruiter, recruitment, recruiting…
Phrase Search:
Anything within “” (double quotes) will be treated as a phrase and return only results with that exact phrase.
“Talent Acquisition” – will find anyone with talent acquisition together
Super-Phrase Search:
Put ^ then a number after a word to search for that term and prioritise those with more of the word – this is good when searching for more than one word, ie:
Recruitment^5 OR Manager – will find the words recruitment OR manager in profiles and rate those with Recruitment 5 times higher, pushing them to the top of your search.
OR:
A phrase followed by ~ then a number will allow your words to be that distance apart.
For example, “Talent Acquisition”~5 – will find anyone with the words talent acquisition within 5 words of each other, therefore matching “acquisition of the talent”
Field Search:
From the list of fields below, search that specific field only, for example:
job_titles:(Recruiter OR Resourcer OR Talent) AND employers:BBC – will find anyone with recruiter, resourcer or talent in their job title list and one of their employers was the BBC.
– last_job_title:
– job_titles:
– job_descriptions:
– skills:
– summary:
– fullname:
– job_interests:
– cv:
– objectives:
– username:
– employers:
– education_institutes
– education_subjects
– education_descriptions
– qualifications
And finally!…you can search other factors from the filters on the left side of your screen –
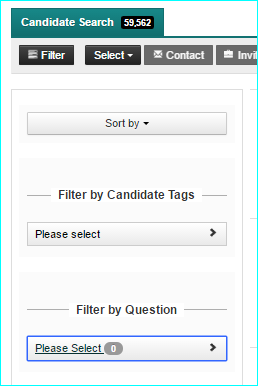
These filters include –
- Filter by Tags; Locate talent quickly by searching on tags or key phrases added to a candidates application. Or locate talent before tagging and adding to talent pools.
- Filter by Job Reference; Know the reference number of the job but forgotten a candidate’s name? No problem, search for the reference number to return the vacancy and applications for those candidates that have applied to that specific role.
- Filter by Salary; You’ve found a hive of top talent, but do their salary expectations match that of the vacancy?
- Filter by Location; Instantly see results appear in front of you! Choose the country, location and the distance from the current location to find talent situated close to the vacancy advertised
- Filter by Job Level; Choose what level of talent you require i.e. Students, Experienced Candidates, Managers or Executives
- Filter by Status and Availability; Without manually sifting through thousands of CVs, identify candidates based on whether they’re actively looking for work, open to new opportunities, employed, unemployed, or the type of work they are looking for i.e. contract, full-time or part-time
- Filter by Industry Sector; Find candidates with industry experience!
- Filter by Type of candidate; Instantly locate internal or external applicants
- Filter by Questionnaire answers; Find the perfect candidate based on their responses to your questions in the application stage – in return, your time to hire is reduced, advertising costs minimised and recruiter’s time saved.