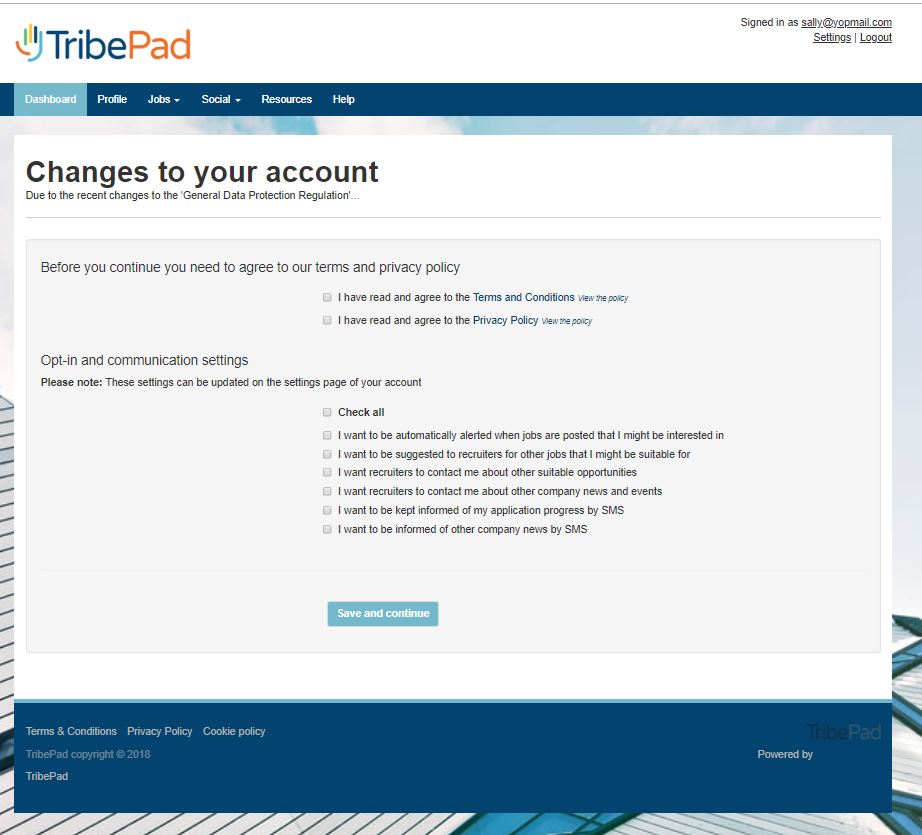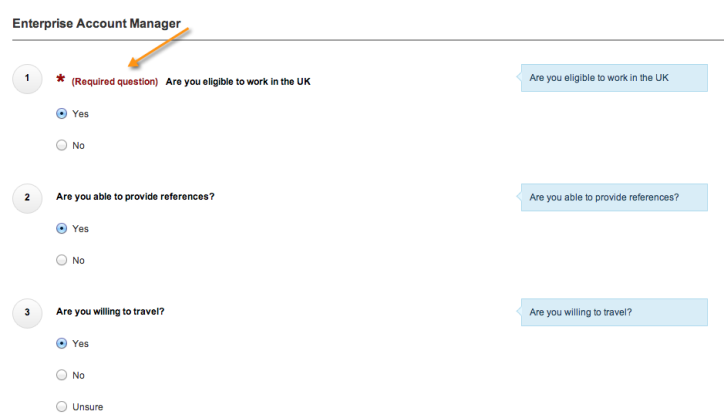Rejecting applicants
An individual applicant or multiple applicants can be rejected. To reject an applicant or applicants, first you need to locate the vacancy within your Jobs List, then follow these short steps –
- click through your applicants to access your candidates within the ATS
- select the candidates you wish to reject
- from the options menu (cog icon), select Reject

This will display an email template which you can send to your candidates.
Pending Rejection
Please note, after selecting your rejection template (as above), there is an additional stage for some brands, known as ‘Pending Rejection‘ –
This specific option means that when you’ve chosen to reject your candidates, you select (or tailor) your rejection email, click send then you must confirm the rejection –
Until you click Confirm Rejections, the ‘pending rejected’ candidates will not receive your rejection email.

Pending Period
Some brands have defined time periods (such as 24 or 48 hours) which is a delay for the candidate to receive their rejection email after that period of time.
A ‘send now’ option is also available to you.
Viewing email recipients
One Applicant
To view the recipient, click on the 1 button. Click on the applicant name to view their Candidate Overview.

Click X to close.
Multiple Applicants
To view the recipients, click on the <no.> button. Click on a applicant name to view their Candidate Overview.

Applicants can be removed from the recipients list by clicking the X alongside their name.
Click X to close.
Reason
Click on the most appropriate Reason from the options given from the dropdown list.
Please note, you can further tailor the template if you need to.

Attaching files
Use the Upload files button to attach files to the email. If you want to remove the attachment, click the red x:

Reject or Cancel
![]()
Click Cancel to cancel the action and return to the ATS.
Click the Reject only button to mark the applicant as rejected and return to the ATS without sending the email . The applicant will be moved to the Rejected stage in the ATS.
Click the Reject and send email button to send the email, mark the applicant as rejected and return to the ATS. The email will be sent to the address the applicant used to register their account. The applicant will be moved to the Rejected stage in the ATS.
Note: If marking multiple applicants as rejected, a review pane will be displayed. You can click on an applicant name to view their Candidate Overview.

Click Close to close the review pane and exit.
Viewing applicants marked as Rejected (or withdrawn)
To view applicants marked as rejected, click on the Rejected & Withdrawn button in the job details section of any stage in the ATS (see New Applicants for more details on accessing the ATS):

The Rejected stage will display the following information for the selected job post:
- Number of applicants rejected
- List of applicants
- Details of the job post
- Job description

See More functionality for further details of general functionality available on this screen.
Applicant List
The list of applicants will display all applicants that have been rejected. Applicants are ordered by time/date of the action.
Applicant Details
The following applicant details will be displayed:
- Name
- Location, if stated
- Previous experience, if stated
Hover the mouse over the applicant’s name and previous experience to display more details.
Click on the applicant’s name to display their Candidate profile. Please note, you can move your candidates back into the process from the rejected pool if you need to – just select the candidate you wish to move, and from the options (cog icon) menu, select where in the process you wish to move them.
Process Questionnaires
Hover the mouse over the questionnaire icons to view the process questionnaires assigned to the job post. Questionnaires listed in red text have not been completed. The status will be displayed as Pending when the mouse is hovered over the text. If the questionnaire has been partially completed, the mouse-over text will also include ‘answered by’ details:

Questionnaires listed in green text are complete. The status will be displayed as Complete when the mouse is hovered over the text. Details of the user and date/time of completion will also be displayed:

If a tick appears next to the questionnaire it has been submitted to a recruiter for review. Details of the user and date/time of submission will be displayed in the mouse-over details:

Questionnaires listed in black text with a tick have been submitted to a recruiter for review in an incomplete state. The status will be displayed as Pending when the mouse is hovered over the text. Details of the user and date/time of submission will also be displayed. If the questionnaire has been partially completed, the mouse-over text will also include ‘answered by’ details:

To view or complete a questionnaire simply click on the text. See Complete Questionnaires for more details.
Status
Each applicant will be assigned the status of Rejected.
Markers
The following markers may be displayed:
| Internal Candidate | |||
| Agency user | – click on the icon to view the agency user | ||
| Passive Candidate | |||
| Referred Candidate | – click on the icon to view the referrer’s profile | ||
| Notes | – click on the icon to view the Candidate Overview | ||
| CV sent | |||
|
Selection Method
RTW |
A ‘Right to Work’ check is underway for the candidate it’s aligned with (hover your mouse over the icon for status information) |
Labels, and in some cases further information, will be displayed by hovering the mouse over the marker icons.
Pre-screening Questionnaire
If a pre-screening questionnaire is assigned to the job post, one of the following icons will be present for each applicant:
| Questionnaire complete: passed | – the number denotes the applicant’s score | ||
| Questionnaire complete: failed | – the number denotes the applicant’s score | ||
| Questionnaire incomplete |
If the CV is complete, click on the icon to view the questionnaire. The following information will be displayed:
- the applicant’s answers
- the total score
- the score for each question
- if any killer questions were failed
Click the PDF button if you want to download the completed questionnaire as a .pdf:

Click X or Close to close.
Applicant Profile
Click on the Profile button to display the applicant’s profile:

Depending on the details submitted by the applicant, the profile may include the following information:
- Name and contact details
- Profile details
- Personal summary
- Education
- Pre-screening questionnaire answers
- CV
It is possible to process the applicant from within the profile using the Option menu. To open the menu, hover the mouse over the icon. To view additional options, hover the mouse over Other Options:

You can then select the appropriate option to process the applicant. For more details, see Processing Applicants below.
The buttons at the bottom of the profile can be used to download a copy of the applicant’s CV. The applicant’s original CV can be downloaded or a CV can be generated using the information stored on the applicant:
![]()
Note: If an applicant has not uploaded their CV the Download original CV button will not be present.
Click on the arrow buttons located on the top left/right of the profile to view the next applicant’s profile:

Click X to close the profile.
Processing Applicants
Select the applicant(s) you wish to process (see More functionality for further details on selecting applicants).
This will enable the Options menu. Hover the mouse over the Options menu icon to view the menu. For additional options, hover the mouse over Other Options:
<IMAGE NEEDED>
You can then select one of the following options:
- Email – see Send an email to a jobseeker for more details
- Add note – see Add a note to job seeker for more details
- Mark as accepted – applicant(s) status will be set to ‘Accepted’, see Accepted Offers for more details
- Add to shortlist – applicant(s) will be shortlisted, see Shortlisted Applicants for more details *
- Reject – applicant(s) will be rejected, see Rejected Applicants for more details
- Confirmation of interview – see Confirmation of interview for more details
- Invitation to book interview – see Invitation to Book an interview for more details
- Hire – applicant(s) status will be set to ‘Hired’, see Applicants Hired for more details
- Mark as withdrawn – applicant(s) will be withdrawn, see Withdrawn Applicants for more details
- Offer job – applicant(s) status will be set to ‘Offered’, see Job Offers for more details
- Email CV – see Email a CV for more details
- Request offer approval – see Request approval for a job offer for more details
- View/Set Selection Method – see View and set a selection method for more details
- Add to In-Review – applicant(s) status will be set to ‘In-Review’, see Applicants In-Review for more details *
* Note: If multiple applicants are selected, you will be asked to confirm the selection before proceeding with the action:

Click on an applicant name to view their Candidate Overview.
To remove an applicant, click on the X alongside their name.
Click Yes, continue to confirm or click Cancel or X to cancel and exit.
When confirming the action, a review pane will be displayed:

Click on an applicant name to view their Candidate Overview.
Click Close to close the review pane.