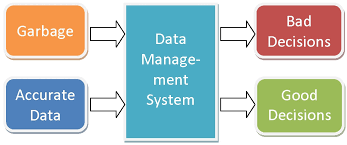The most important thing to us is that you get the most out of using Tribepad – here are a few tips we hope you’ll find helpful.
If there’s something you feel should be here & isn’t, please get in touch – hello@tribepad.com
Your ATS is as good as the data within it
Please ensure that your ATS is up to date…that means your vacancies…
- move your candidates to hired when applicable
- update your candidate’s profiles each time you speak with them, or learn something new about them (they’re updateable your side & theirs!)
- close your vacancies when you’ve filled them
- reject your candidates when you’ve ruled them out
etc…
Your reporting will be inaccurate if your data isn’t correct.
If you think you ‘should’ be doing something, you probably should 😉
Data In = Data Out
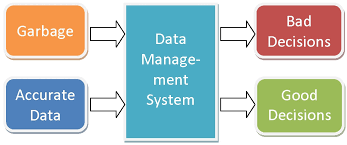
Using your ATS effectively will you greater results
Every feature within Tribepad has been thoughtfully designed in order to create efficiencies for you, the recruiter –
- Advertise similar roles repeatedly? Using job-templates will shave minutes off your admin time every time you recruit
- Customise your application user journey create-job-details to suit each vacancy – enhance candidate experience…ask for supporting documents…minimise drop-off rates
- Talent Pool your candidates! Tag everyone you need to, so that you can identify them quickly when you need them – here’s where we’ll show you how – tag-candidates
Help! I’ve forgotten my password…
Don’t worry – we’ll have you in there in no time… this page logging-in-to-tribepad will show you exactly what to do.
How can I make sure I’m getting the most out of using Tribepad?
All recruiting users of Tribepad are most welcome to join as many of our Bitesize training sessions as you need –
They’re free, they’re easy to follow and they run every week.
Here’s what you need to do to book on –
- Check what’s available through our eventbrite page
- Register your details against the course at the time & date you choose
- We receive your notification & book you onto the live Webex session
- You receive an invitation to join the session – please note, this comes from Webex directly & contains a link to join the session plus dial-in number
- Please ensure you’re logged into the session BEFORE it starts – latecomers will be asked to rebook

How can I change the access/permissions of my colleagues?
Superusers of Tribepad have access to the new-admin-tool-for-managing-users which is where your permissions are managed.

Help! I need some support…
We’re here to help you… we’re going to need a few things first… 🙂
You’ll need to log your issue https://tribepad.kayako.com/ or you can email support@tribepad.com
Providing detail will allow us to get to the root of the issue faster – the more specific you are, the faster we can help…
- Please outline your issue in the subject header, for example – ‘Candidate unable to complete application/Project Manager role’
We’ll use the same title when we reply, so there’s an identifiable email trail
- We love screenshots! Please send us a screenshot of the issue, plus –
- Provide any relevant usernames & job references
- When did the issue occur?
- Tell us which operating system you use (ie, Windows)…and which web browser? (ie, Chrome, Internet Explorer)
A few commonly asked questions –
How do I change the job owner on one of my vacancies?
Locate your vacancy from the Dashboard or the Jobs List, then click the pencil icon to edit the job. Next, go to Assign roles for this job to share your job with your colleagues. You might find this post useful create-job-details
The job ID and the job reference are different – which one should I use?
When a draft or another job has been created within Tribepad, and another role has been started and published within that time, that role can basically steal your job ID in the system, however referring to your job by the reference number will always link back to your original role.
The map on my job advertisement is not pointing to the right location – what should I do?
Issues can occur within mapping if for example ‘head office’ is written as the job location. Please check your advert to ensure the location & country fields are correct, so that the mapping can be accurate. Putting a valid postcode in wherever possible will help toward your accuracy.
What’s the difference between ‘invite’ and ‘apply’ when sending my vacancies to candidates?
Invite means that you are sending an invitation to the candidate to apply to your vacancy, if they want to.
If they’re interested, they can click to see the job details and go through the application process to be considered.
Apply means that you’re essentially bypassing the entire application process for this/these candidates.
This means that they will not have completed the questionnaire or any skills-testing you’ve requested for standard applications.
Learn how to use this method here – invite-candidates-to-apply-for-job-via-cv-resume-search
How can I further promote my vacancies?
Here are a few ways to help you proactively push your vacancies –
https://support.tribepad.com/manual/document/how-can-i-promote-my-vacancies/
How can I apply to an internal role, being a recruiter on the ATS?
The account you have as a recruiter is different to that of a jobseeker. If you would like to apply for an internal position, you’ll need to create yourself a jobseeker account. Please register your details using your personal email address on the main login page. Here’s how – job-seeker-creating-a-profile
If you have any questions that you would like to see here, please let us know – hello@tribepad.com